win8系统笔记本调节显示器屏幕对比度的设置办法
有关win8系统笔记本调节显示器屏幕对比度的操作方法想必大家有所耳闻。但是能够对win8系统笔记本调节显示器屏幕对比度进行实际操作的人却不多。其实解决win8系统笔记本调节显示器屏幕对比度的问题也不是难事,小编这里提示两点:1、第一种方法适用于控制面板有显卡设置选项的情况。点击笔记本win8系统的开始菜单里的“控制面板”选项; 2、打开控制面板后,如果是以分类显示的,则先切换至大图标显示方式。点击控制面板里的“nVidiA控制面板”选项(这里根据自己的显卡品牌选择相应的选项);;掌握这些就够了。如果还想了解更多详细内容,可继续学习下面关于win8系统笔记本调节显示器屏幕对比度的操作方法的介绍。
解决方法1:
1、第一种方法适用于控制面板有显卡设置选项的情况。点击笔记本win8系统的开始菜单里的“控制面板”选项;
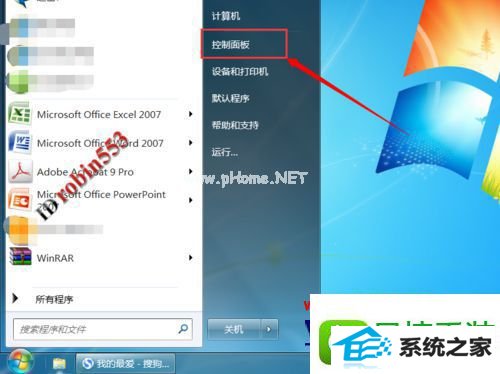
2、打开控制面板后,如果是以分类显示的,则先切换至大图标显示方式。点击控制面板里的“nVidiA控制面板”选项(这里根据自己的显卡品牌选择相应的选项);
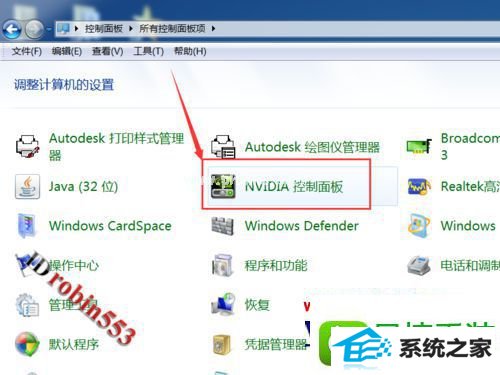
3、打开nVidiA控制面板后,点击左侧“显示”菜单下的“调整桌面颜色设置”选项;
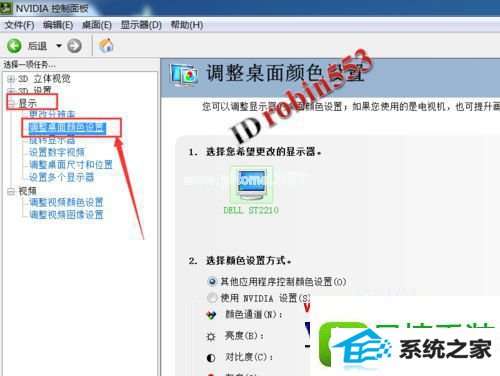
4、在颜色设置页面下,就可以拖动对比度的滑块来设置屏幕的对比度了。
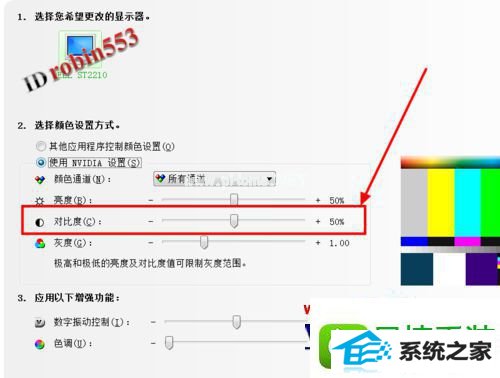
解决方法2:
1、如果控制面板里没有显卡设置选项,则可以使用第二种方法。点击控制面板里的“显示”选项;
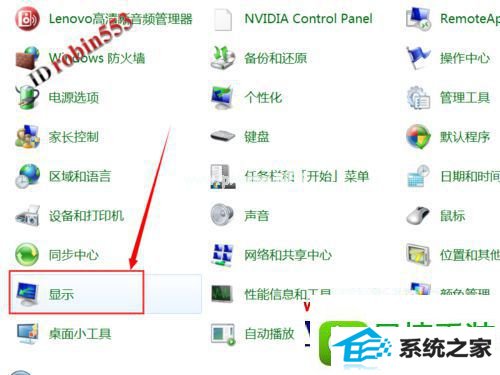
2、打开显示设置窗口后,点击左上角的“调整分辨率”选项;
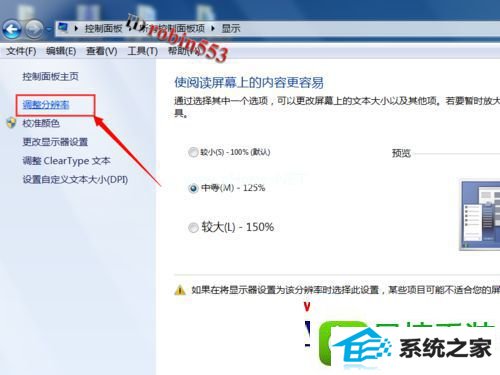
3、打开分辨率调整窗口后,点击“高级设置”选项;
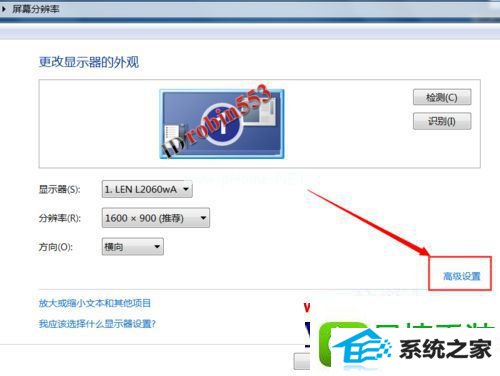
4、打开高级设置窗口后,点击窗口上方的“AMd Vision ConTRoL CEnTER”选项(根据自己的CpU品牌选择);

5、接下来点击窗口下方的“AMd Vision EnGinE ConTRoL CEnTER”按钮;
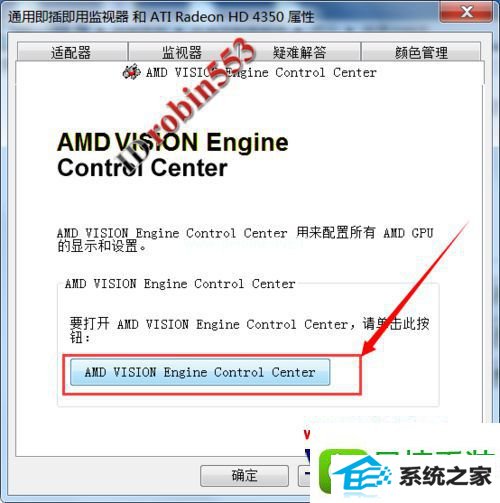
6、打开显示处理器显示设置窗口后,依次点击“我的VGA显示器”>“显示颜色(VGA显示器)”选项;
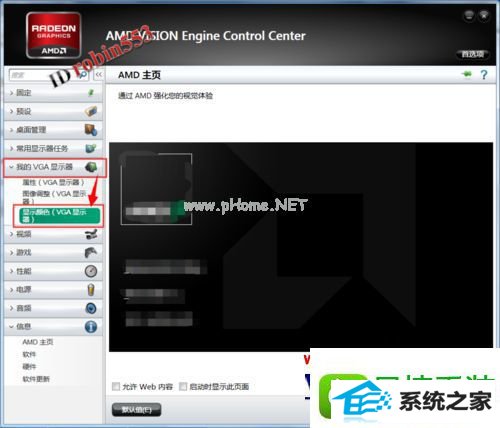
7、仍然通过对比度的调节滑块设置合适的对比度即可。

通过上面的方法就可以调节笔记本win8系统的显示器屏幕对比度了,是不是很简单呢,有需要的用户们可以学习起来,觉得不错还可以分享给你的朋友们。
- 系统推荐
 番茄花园Windows xp 青春装机版 2021.04番茄花园Windows xp 青春装机版 2021.04
番茄花园Windows xp 青春装机版 2021.04番茄花园Windows xp 青春装机版 2021.04 通用系统Windows10 64位 极速装机版 2021.04通用系统Windows10 64位 极速装机版 2021.04
通用系统Windows10 64位 极速装机版 2021.04通用系统Windows10 64位 极速装机版 2021.04 电脑店Win8.1 电脑城纯净版32位 v2020.02电脑店Win8.1 电脑城纯净版32位 v2020.02
电脑店Win8.1 电脑城纯净版32位 v2020.02电脑店Win8.1 电脑城纯净版32位 v2020.02 电脑公司win7 64位纪念完美版v2021.12免激活电脑公司win7 64位纪念完美版v2021.12免激活
电脑公司win7 64位纪念完美版v2021.12免激活电脑公司win7 64位纪念完美版v2021.12免激活 风林火山v2024.05最新ghost XP3 流畅优化版风林火山v2024.05最新ghost XP3 流畅优化版
风林火山v2024.05最新ghost XP3 流畅优化版风林火山v2024.05最新ghost XP3 流畅优化版 风林火山免激活win8.1 64位分享精心版v2024.05风林火山免激活win8.1 64位分享精心版v2024.05
风林火山免激活win8.1 64位分享精心版v2024.05风林火山免激活win8.1 64位分享精心版v2024.05
- 系统教程推荐
- 笔者解决win8.1启动后黑屏的方案?
- win7教育版硬盘加密办法是什么 硬盘加密如何解除的办法
- 笔者解答windows8系统快速入手使用(二)的问题?
- win7系统怎么配置任务栏里一直显示任务管理器
- 如何查看win7系统主板上可用内存插槽
- win7系统不能远程连接xp提示“远程计算机或许不支持所需要
- winxp系统安装xenserver的办法【图解介绍】
- 大地详解win8.1系统创建虚拟网卡的教程?
- 小编恢复win10系统未检测到第三个监视器的教程?
- 大师教你强制开启win864位旗舰版系统电脑分屏显示功能的方案?
- winxp系统清除桌面上图标虚线框的办法
- win7 显卡特效如何关 如何关上win7特效
- win7系统配置开机声音的办法【图解介绍】
- win7电脑鼠标如何调_win7系统调鼠标灵敏度的办法
- win7系统怎么关上usB存储设备
- win7如何安装appx文件_win7怎么安装appx工具
- 帮您解答win10系统电脑板微信视频通话没声音的方法?
- winxp系统应用商店安装程序失败提示0x8024402c错误代码如何办
- 图文研习KMspico激活工具使用_KMspico激活工具激活win10的方法?
- win7 创建账户时无法输入文字如何处理
