老毛桃处理windows10系统不断重启两种的技巧?
许多小伙伴碰到windows10系统一直不断重启,导致无法正常使用电脑,怎样办呢?针对此问题问题,小编给我们分享windows10系统不断重启的两种处理办法。
windows10不断重启的处理办法一
一、制作UsB启动盘,并从U盘启动
将微软原版windows10镜像写入U盘后便可得到带有恢复环境的UsB启动盘。
二、进入恢复环境进行修复
从U盘启动后,你会看到下面的画面:
1、打开左下角的“修复计算机”;
2、选中“疑难解答”
3、选中“高级选项”
4、选中“命令提示符”;
5、以后会打开命令提示符,如果提示你写入密码,请写入自己的windows登录密码。
命令提示符
6、在命令提示符中写入bcdedit回车,你会看到上图所示的结果,找到名为resumeobject的条目,记录下后面的一长串字符(即GUid)。
7、接着写入bcdedit /set {GUid} recoveryenabled no回车运行,运行该命令后就会暂时禁止系统的自动启动修复功能,其中的{GUid}即为上一步中记录的字符。
8、最后写入chkdsk /r c:回车,系统会自动检查文件系统错误。检查完成以后再重启电脑,一般情况下便可恢复正常。不过在重启之前,建议再执行一下系统文件修复命令,以修复系统中大概已损坏的文件。
9、写入sfc /scannow回车,以后会开始系统文件的扫描验证。这需要一点时间,请保持耐心。
修复完成以后重启便可。
win10电脑总是重启的处理办法二
第一步:打开win10正式版桌面找到“此电脑”图片,右击并从跳出的右键菜单中选中“属性”项。
第二步:此时将打开“控制”窗口,在左侧找到“高级系统设置”按钮打开进入详细设置界面。如图所示:
第三步:待打开“系统属性”窗口后,切换到“高级”选项卡,打开“启用和问题恢复”栏目中的“设置”按钮。
第四步:从打开的“启动和问题恢复”窗口中,在“系统失败”栏目中清除勾选“自动重头启动”项,打开“确定”完成设置。
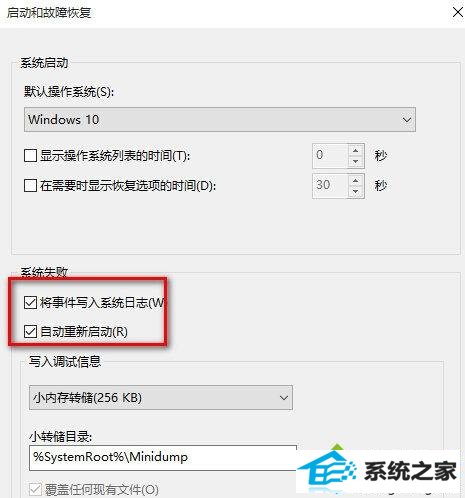
第五步:如果通过以上设置以后仍然无法处理系统自动重启的问题,则咱们需要进行如下设置:
使用“win+R”打开“运行”窗口,写入“msconfig”并按回车便可进入系统配置实用程序主界面。
第六步:在“系统设置”界面中,切换到“常规”选项卡,勾选“诊断启动”项,打开“确定”按钮,重启一下计算机。
第七步:当系统重启完成后,再次进入“系统配置”界面,切换到“服务”选项卡,勾选“隐藏windows服务”项, 同时勾选想要随系统自启动的项,打开“确定”便可完成。
上述就是windows10系统不断重启的两种处理办法,下次碰到一样问题,不妨直接参考教程来处理吧。
- 系统推荐
 电脑店Win8.1 电脑城纯净版32位 v2020.02电脑店Win8.1 电脑城纯净版32位 v2020.02
电脑店Win8.1 电脑城纯净版32位 v2020.02电脑店Win8.1 电脑城纯净版32位 v2020.02 通用系统Windows10 64位 极速装机版 2021.04通用系统Windows10 64位 极速装机版 2021.04
通用系统Windows10 64位 极速装机版 2021.04通用系统Windows10 64位 极速装机版 2021.04 电脑公司win7 64位纪念完美版v2021.12免激活电脑公司win7 64位纪念完美版v2021.12免激活
电脑公司win7 64位纪念完美版v2021.12免激活电脑公司win7 64位纪念完美版v2021.12免激活 风林火山v2024.05最新ghost XP3 流畅优化版风林火山v2024.05最新ghost XP3 流畅优化版
风林火山v2024.05最新ghost XP3 流畅优化版风林火山v2024.05最新ghost XP3 流畅优化版 番茄花园Windows xp 青春装机版 2021.04番茄花园Windows xp 青春装机版 2021.04
番茄花园Windows xp 青春装机版 2021.04番茄花园Windows xp 青春装机版 2021.04 风林火山免激活win8.1 64位分享精心版v2024.05风林火山免激活win8.1 64位分享精心版v2024.05
风林火山免激活win8.1 64位分享精心版v2024.05风林火山免激活win8.1 64位分享精心版v2024.05
- 系统教程推荐
- 笔者解答windows8系统快速入手使用(二)的问题?
- winxp系统安装xenserver的办法【图解介绍】
- win7系统怎么配置任务栏里一直显示任务管理器
- 小编恢复win10系统未检测到第三个监视器的教程?
- win7 创建账户时无法输入文字如何处理
- win7 显卡特效如何关 如何关上win7特效
- 大师教你强制开启win864位旗舰版系统电脑分屏显示功能的方案?
- 帮您解答win10系统电脑板微信视频通话没声音的方法?
- win7系统怎么关上usB存储设备
- win7电脑鼠标如何调_win7系统调鼠标灵敏度的办法
- 笔者解决win8.1启动后黑屏的方案?
- winxp系统应用商店安装程序失败提示0x8024402c错误代码如何办
- win7系统不能远程连接xp提示“远程计算机或许不支持所需要
- 如何查看win7系统主板上可用内存插槽
- 图文研习KMspico激活工具使用_KMspico激活工具激活win10的方法?
- win7如何安装appx文件_win7怎么安装appx工具
- win7系统配置开机声音的办法【图解介绍】
- 大地详解win8.1系统创建虚拟网卡的教程?
- win7教育版硬盘加密办法是什么 硬盘加密如何解除的办法
- winxp系统清除桌面上图标虚线框的办法
